
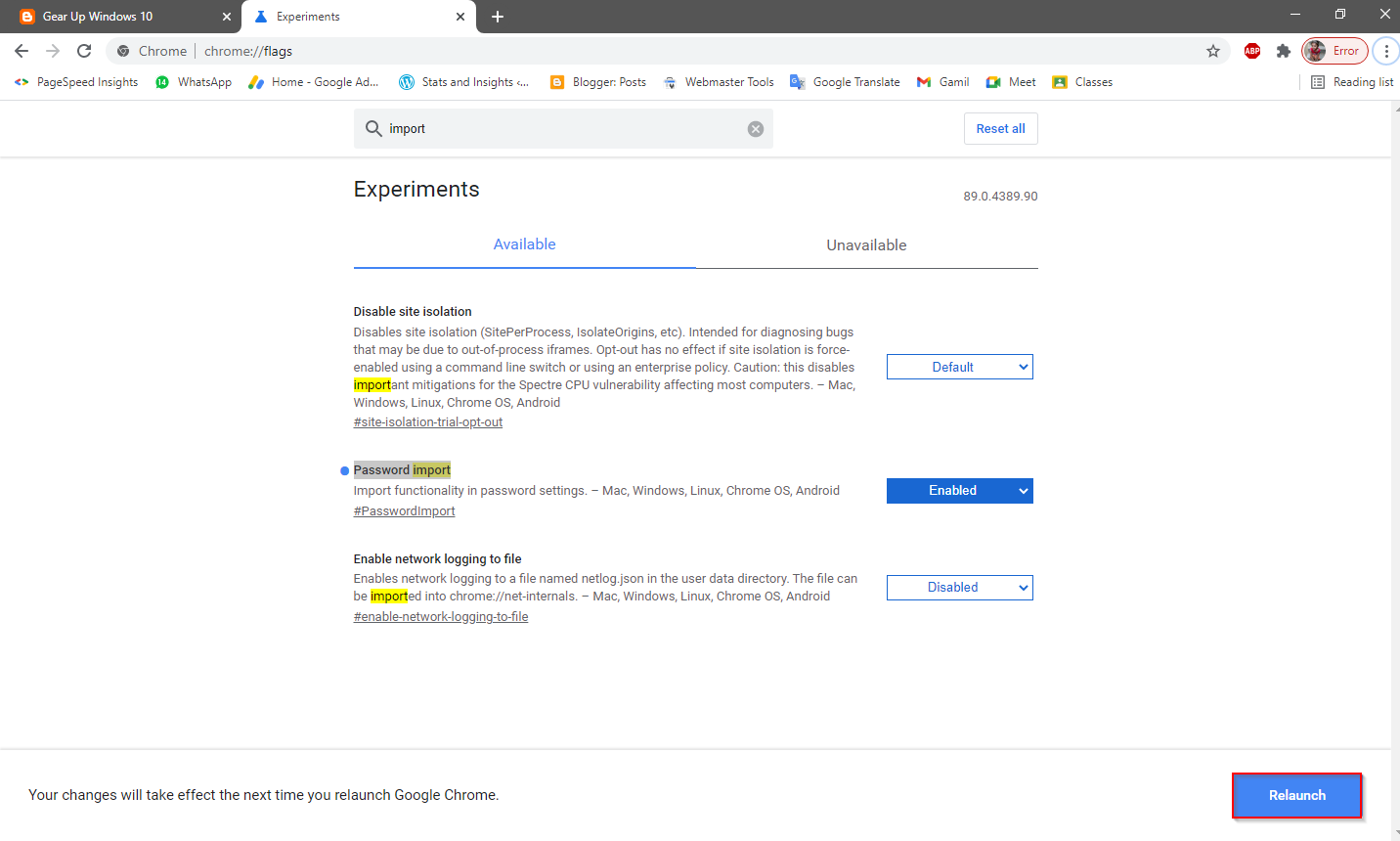
Step 6: At last, all the Chrome passwords are saved in a csv file and you can save the file into a USB drive or other storage devices. Step 5: You also need to input your pc login password. Step 4: After that, a prompt will pop out to confirm your operation and you can click Export passwords to go on. Step 3: Click the More actions button in the end of the Save Passwords option and select Export passwords. Step 2: Choose Passwords in the Autofill section. Step 1: Enter the Settings page by clicking Menu > select Settings.

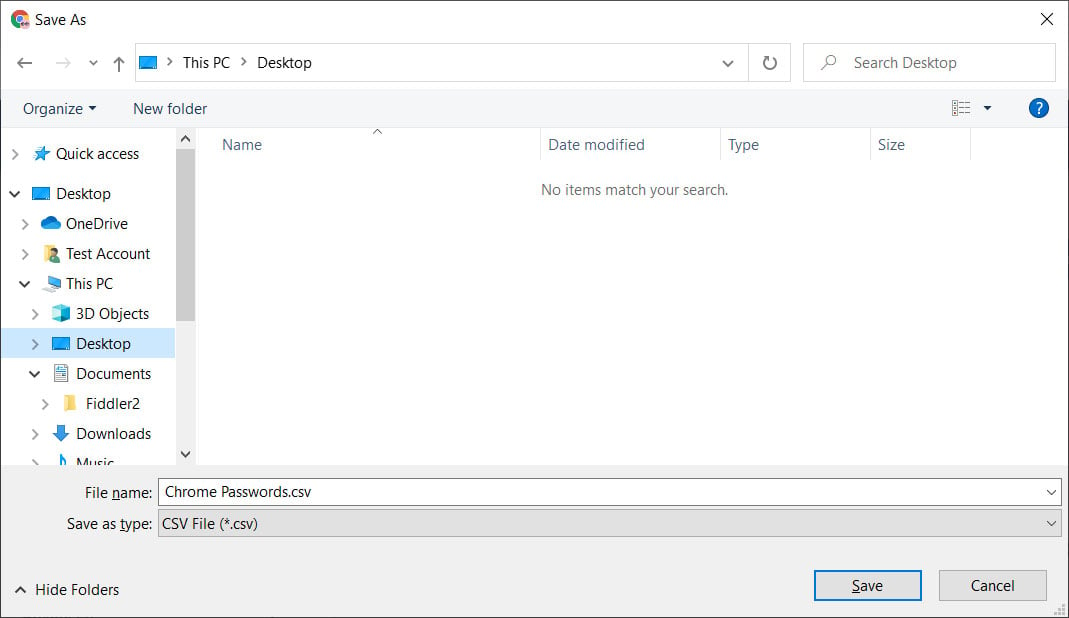
If you just want the saved password to be synced, you can access Chrome Settings page click Sync and Google services > choose Manage sync under Sync > only slide the Passwords button from left to right. Chrome Passwords: Unfortunately Chrome does not store the saved passwords in the Login Data file (. Step 3: Turn on sync feature for your account.ĭirectly enabling the Sync function will sync all Chrome data and settings to your account. Where Chrome Login Data (Usernames & Passwords) are stored. Step 2: Click the Menu button in the upper right corner and choose Settings. Step 1: Log in your Google account in Chrome. When you sign in Chrome with Google account in other devices, the back-upped passwords will be available. To backup Your Chrome passwords easily but effectively, the following 2 ways are worth trying.Įnabling the Sync function for your Chrome can save the passwords to your Google account automatically, which is a useful backup way. When you want to update your Google Chrome or have to reinstall Chrome but worry about the saved-passwords loss coming with this, backing up the saved Chrome passwords can get rid of the worry for you. Simple 2 Ways to Backup Your Chrome Passwords


 0 kommentar(er)
0 kommentar(er)
